In this article I will share how to create Flip Cards in Divi using a free plugin.
The plugin we will be using is Flip Cards Module for Divi. It is a free plugin which is available for download from the WordPress plugin directory.
The first step is to install the plugin on your website. If you are not sure how to install a plugin then you can read this article how to install a WordPress plugin.
Here is a preview of how the flip cards will look by the end.
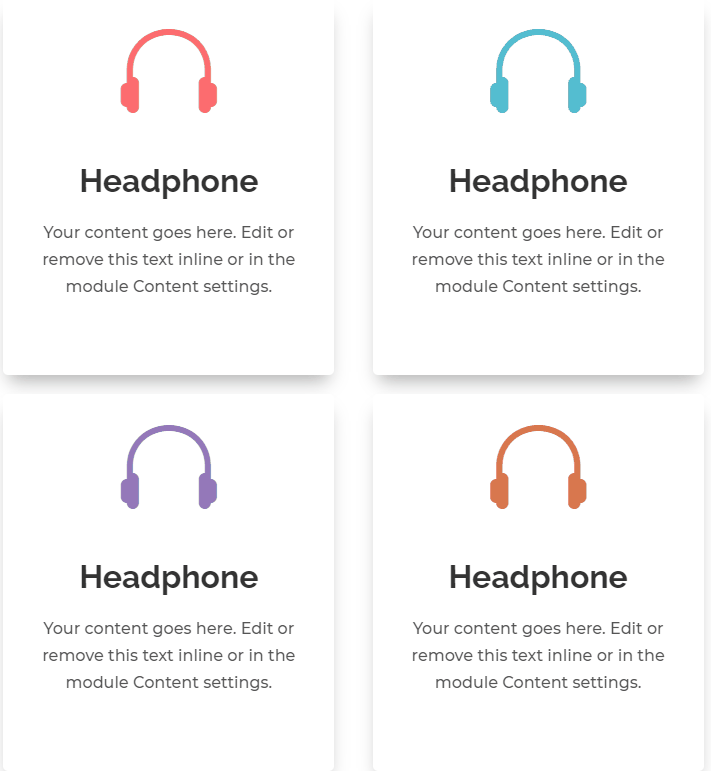
Adding Flip Card Module on a Page
Once you have successfully installed the plugin on your website the Flip Cards module should appear in your Divi Builder. If you had the page already open before you installed the plugin then you will have to refresh it.
If you are having trouble finding it in the list of modules then you can use the search bar to find it.
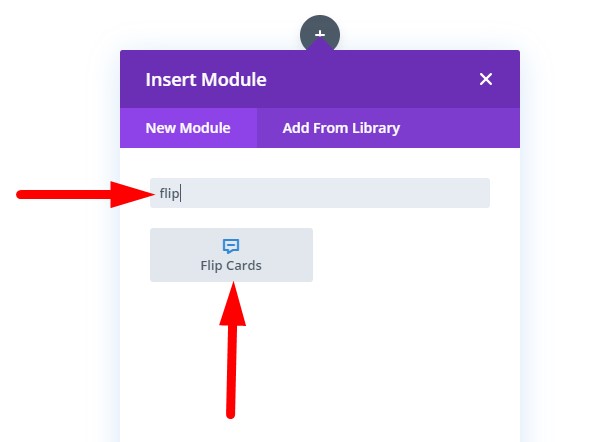
Adding Content to the Flip Cards
The content for the flip cards can be set inside the Flip Cards Settings > Content > Content toggle.
There are two tabs in the toggle. The first one is for the front flip card and the second one is for the back flip card.
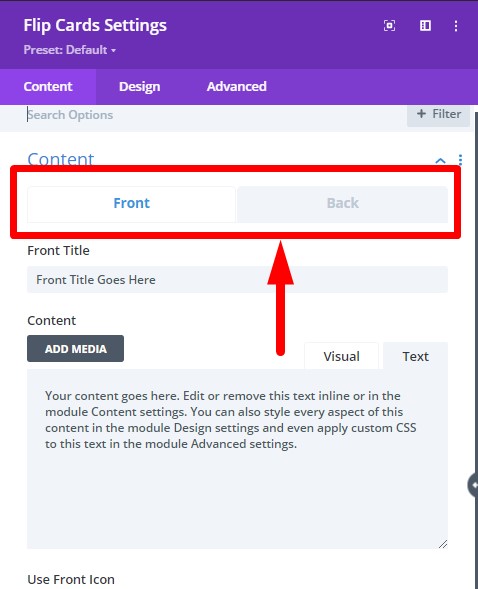
Lets update the Front Card settings with the following details.
- Front Title : Headphone
- Content : Leave default
- Use Front Icon : Yes
- Front Icon : icon_headphones
- Front Background Color : #ffffff
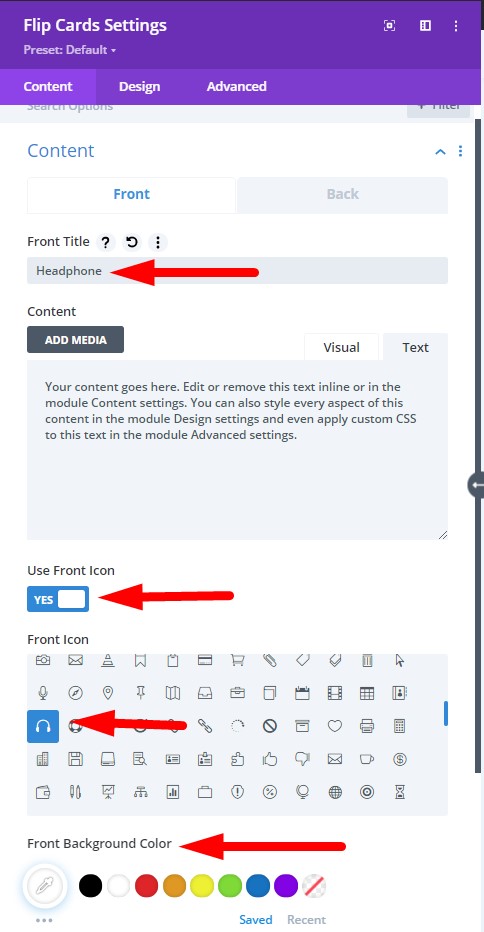
The back flip card has some extra settings for the button. Lets fill the Back Card tab with the details below.
- Back Title : Music
- Content : Leave default
- Button Text : Learn More
- Use Back Icon : Yes
- Back Icon : icon_music
- Back Background Color : #ff6e6c
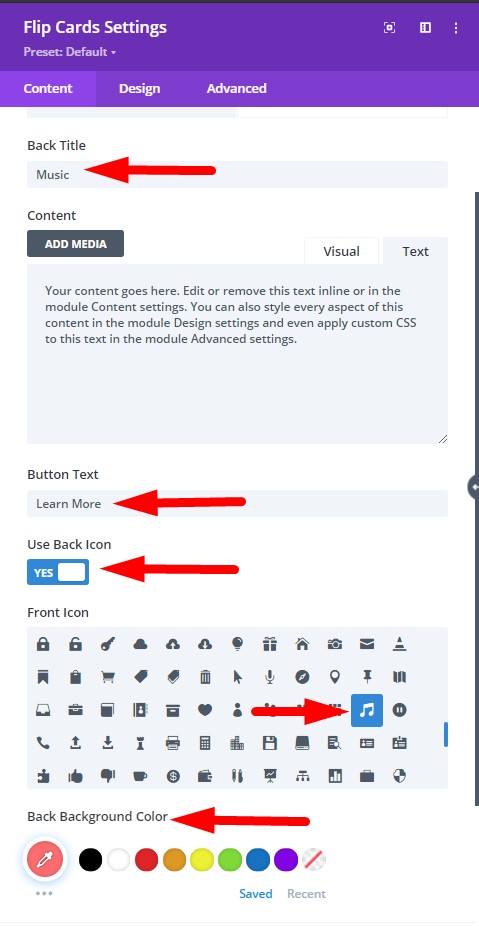
The button will not appear until there is a link set for it. It needs to be set under Flip Card Settings > Link > Button Link URL.
- Button Link URL : #
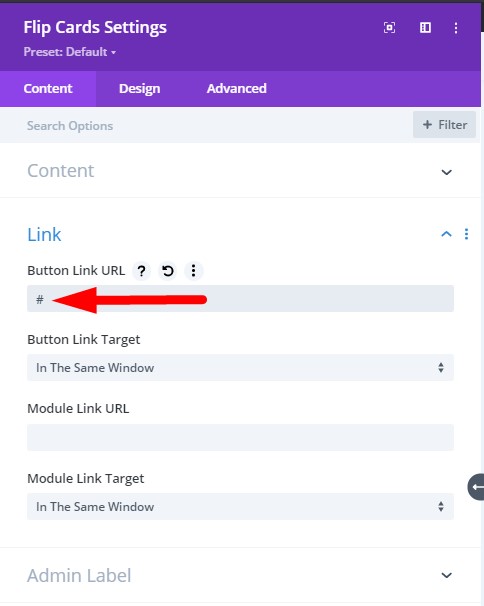
Styling the Flip Cards
The next step is to style the Flip Cards. All the styling options for the card content such as Icon, Titles and Body text can be found inside the Design tab in the module settings.
Styling the Flip Card Icons
Go the Design > Front Icon toggle and set it with the below settings. The icon alignment should already be set to center by default.
- Icon Color : #ff6e6c
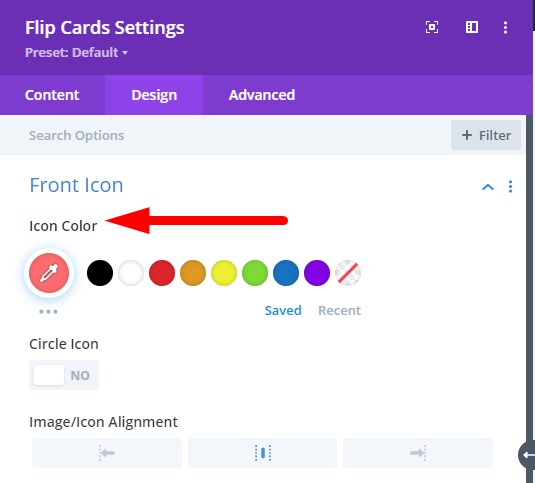
Next set the color of the icon on the back card in the Back Icon toggle.
- Icon Color : #ffffff
Flip Animation Settings
After that lets setup the animation for the flip cards in the Flip Animation toggle. There are 4 flip animation settings in the drop down Up, Down, Left and Right.
- Flip Animation : Up
- Animation Duration : 500ms
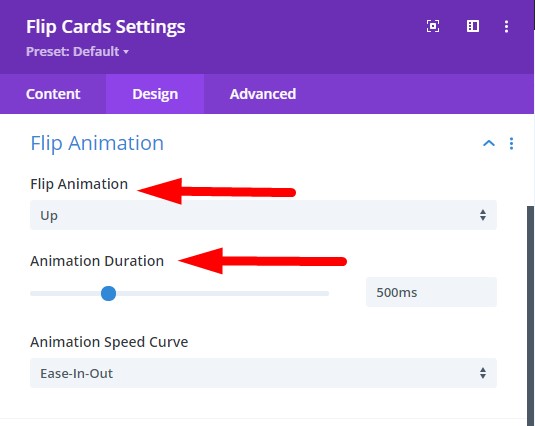
Flip Card Title Styles
Now we can style the text. Open the Front Title Text toggle and apply the following styles to it.
- Front Title Font : Raleway
- Front Title Font Weight: Bold
- Front Title Text Alignment: Center
- Front Title Text Color: #33333
- Front Title Text Size: 32px
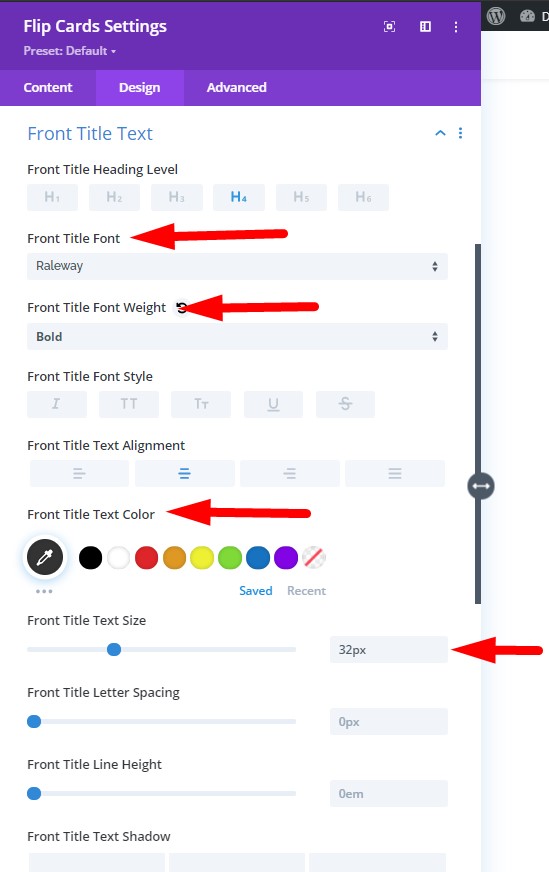
Next apply the very same styles to the Back Title Font toggle with the exception of Back Title Text Color which will be white.
- Back Title Font : Raleway
- Back Title Font Weight: Bold
- Back Title Text Alignment: Center
- Back Title Text Color: #ffffff
- Back Title Text Size: 32px
Flip Card Body Styles
Apply the following settings to the front body text in the Front Body Text toggle.
- Front Body Font : Raleway
- Front Body Text Alignment: Center
- Front Body Text Color: #555555
- Front Body Text Size: 16px
- Front Body Line Height: 1.7em
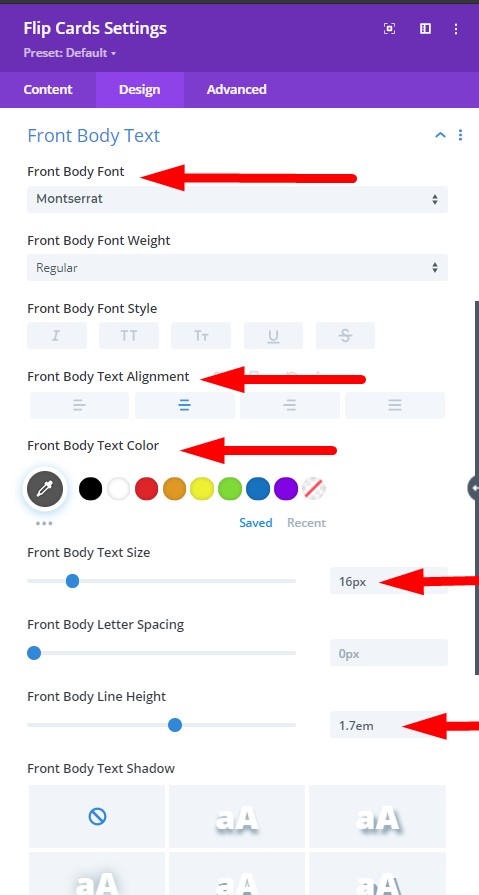
The back body text will have the same styles except the text color which will be set to white.
- Back Body Font : Raleway
- Back Body Text Alignment: Center
- Back Body Text Color: #ffffff
- Back Body Text Size: 16px
- Back Body Line Height: 1.7em
Flip Card Button Styles
Next step is to apply styles to the button on the back card. You will see all the custom settings after you set use custom style to Yes. You cannot see all the settings mentioned below in the screenshot however they are not difficult to find.
- Use Custom Styles For Button : Yes
- Button Text Size: 18px
- Button Text Color: #ff6e6c
- Button Background Color: #ffffff
- Button Border Width: 0px
- Button Font: Raleway
- Button Alignment: Center
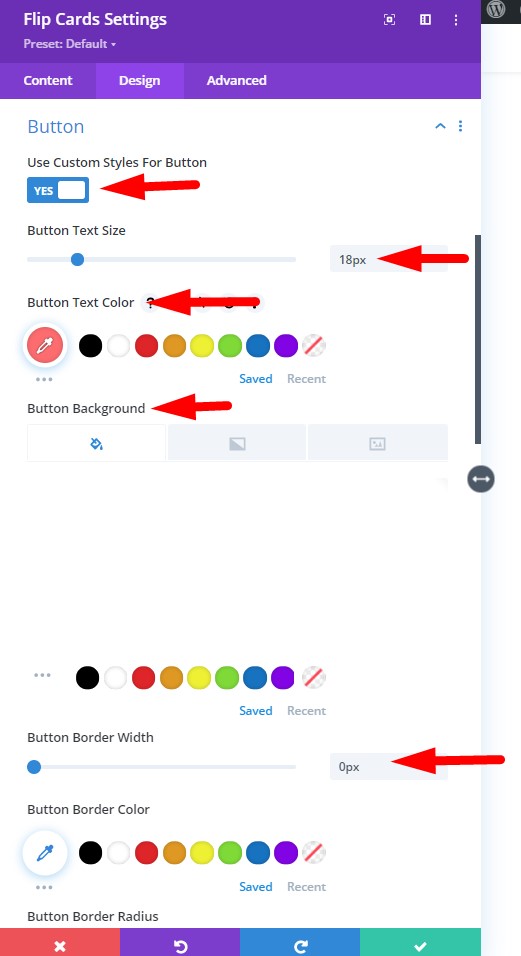
Other Flip Card Styles
There are just two more styles to apply.
The first it to apply Rounded Corners under the Border toggle to give the card round corners.
- Rounded Corners: 5px
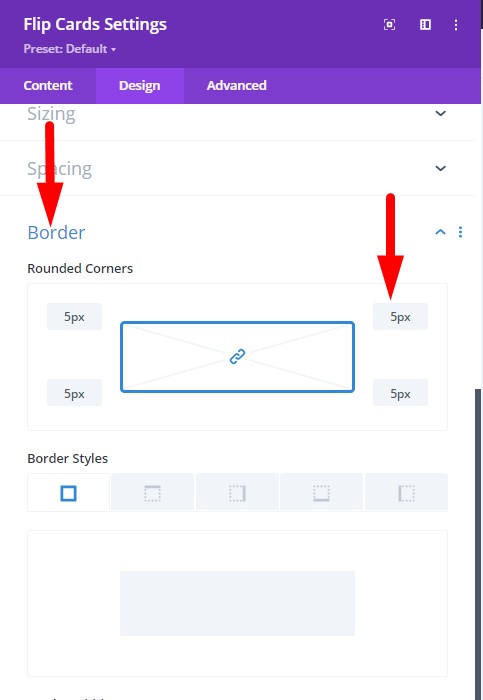
Secondly we will apply a Box Shadow to Flip Card. Choose the last style in the first Row. It should look good with the default settings.
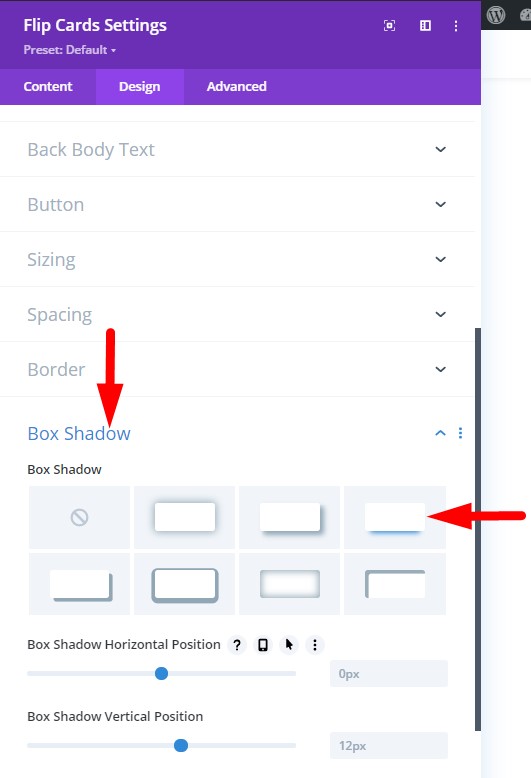
Duplicate Flip Card
We have styled one Flip Card so far. Now we can duplicate it to create the other three. You can duplicate the flip card by using the duplicate icon.
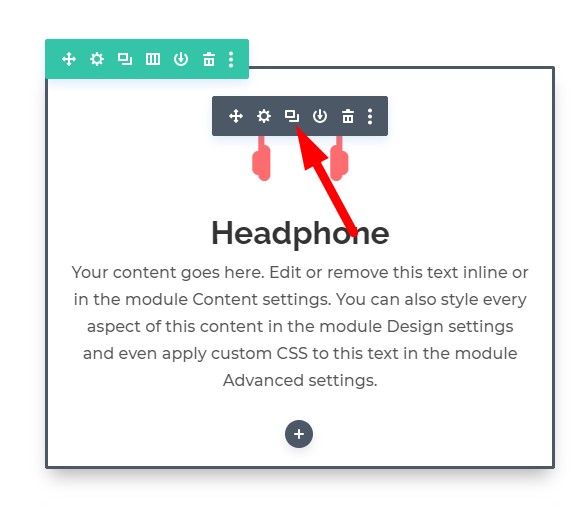
All the settings in the duplicate flip cards will be the same except the Front Icon Color, Button Text Color, Back Background Color and Flip Animation.
I am not going to share the steps one by one. You can duplicate the module three times and then refer to the images and instructions above if you have trouble finding an option.
The icon, button text and background colors all have the same value. You just have to update them in each flip card.
You can set the Flip Cards with the following color.
- Flip Card 2: #4fbcd1
- Flip Card 3: #9478bb
- Flip Card 4: #da7849
Next we just have to update the animation for each Flip Card in Design Tab > Flip Animation > Flip Animation.
- Flip Card 2 Animation: Down
- Flip Card 3 Animation: Left
- Flip Card 4 Animation: Right
That’s it we are done. Leave a comment below if you found this helpful or have any questions. Don’t forget to subscribe to the Newsletter to receive the latest tutorials and updates in your inbox.
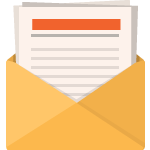
Hi Sir, I have been using this plugin for almost a year… very easy to use, and I get exactly the results I needed.
BUT.. help¡… just today this plugin its causing my site to crash… can you make available an update of the plugin….. or any other solution please.
Hi,
This is a great plugin and I was searching for this to use with Divi.
I want to do one thing with this plugin, I need the icon and title on the Front card vertically aligned center. Because when we put our long content on the Back card, our Flip card becomes very long. As a result, on the front card, our icon and title stick on the top with a long empty space under it which looks very ugly.
In short, I want to put 100-200 words on the Back Card, while on the front card I need Icon and Title vertically aligned center.
I’ll highly appreciate your help.
Thanking you in anticipation.
Regards,
For some reason on Mobile when I try and touch a card it doesn’t flip, it will only flip when I scroll and then scroll back to the card visible in the viewport? How can I solve this? Be nice on mobile when I touch a card it would activate the flip animation just like desktop view does. I’m using only images in my flip cards. Here’s the page where I use the flip card module: https://diversifiedcuts.com/about/ Any help would be very appreciated.
Is there a way to make the flip card full width?
Do you have advice for adding :focus to the front of the flip cards? I need the flip card section to be WCAG compliant and keyboard navigable with a visible focus indicator.